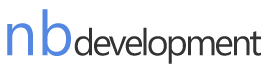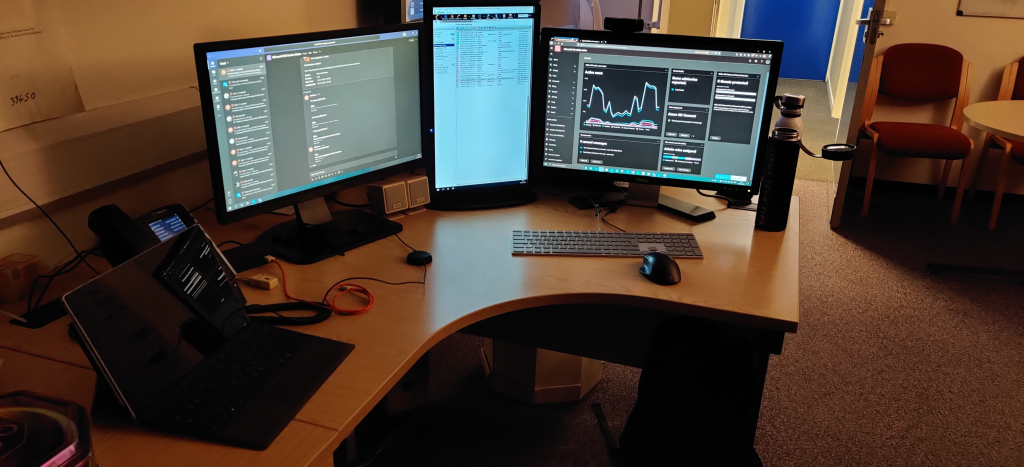Productivity/Windows/Coding Tips & Tricks
Some tips and tricks I’ve picked up along the way
1. Install VS Code
It’s super light weight, it’s open source text file editor. It’s both easy to use and complex when you need it.
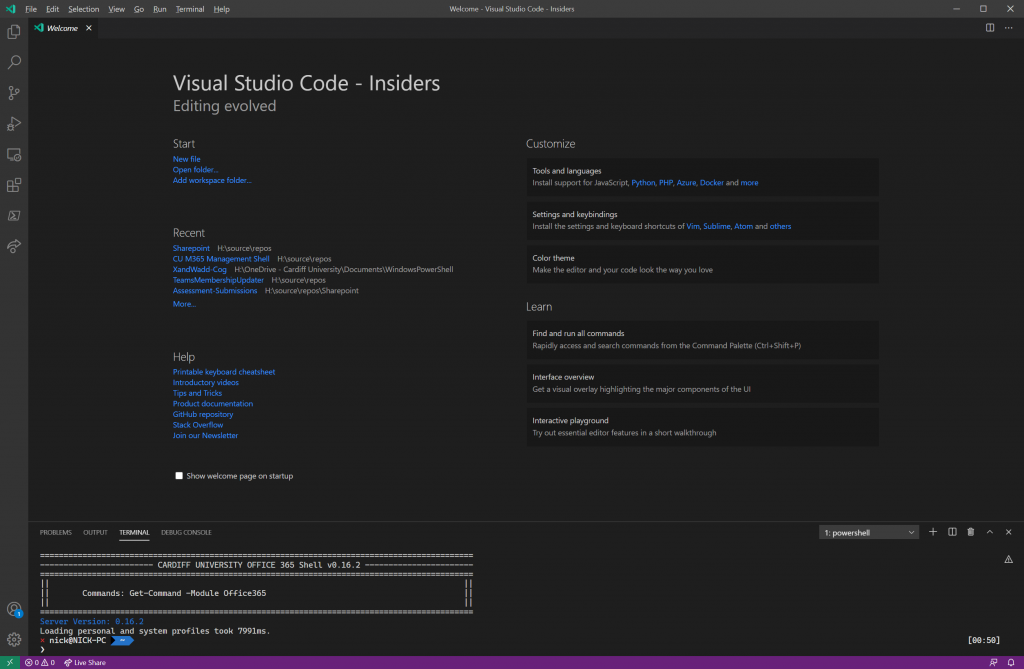
I use it all the time to edit SharePoint SPFX and our custom PowerShell Module
2. Install Cascadia Code & Cascadia Code PL
This Font is amazing, it’s got coding gliphs in the pack that makes writing code so easy and nice
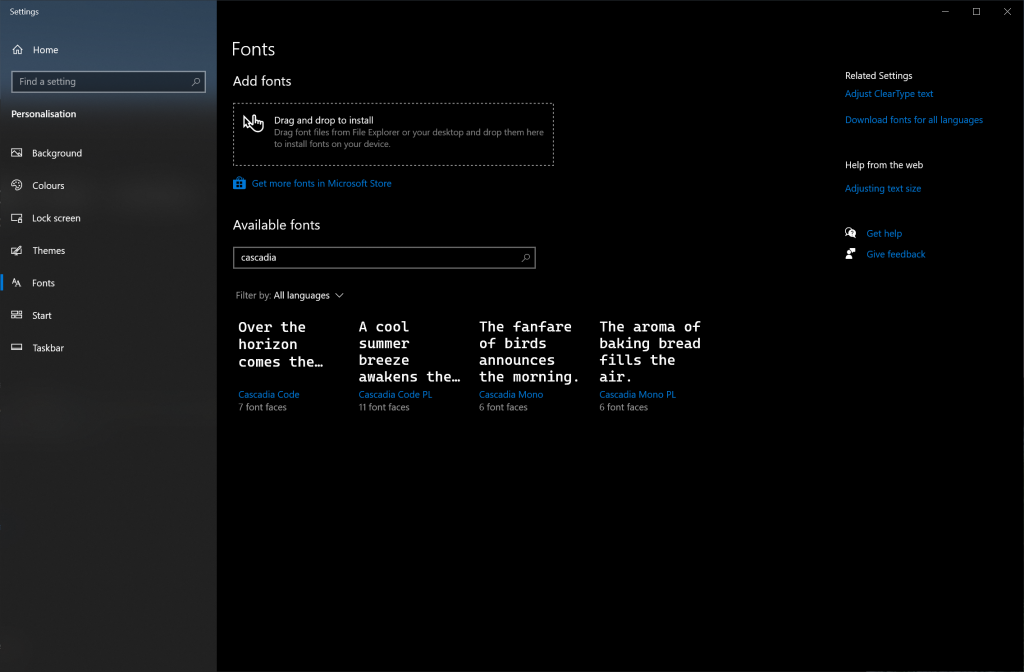
Don’t forget to set your font in VS Code/Visual Studio/Windows Terminal to Cascadia Code PL ?
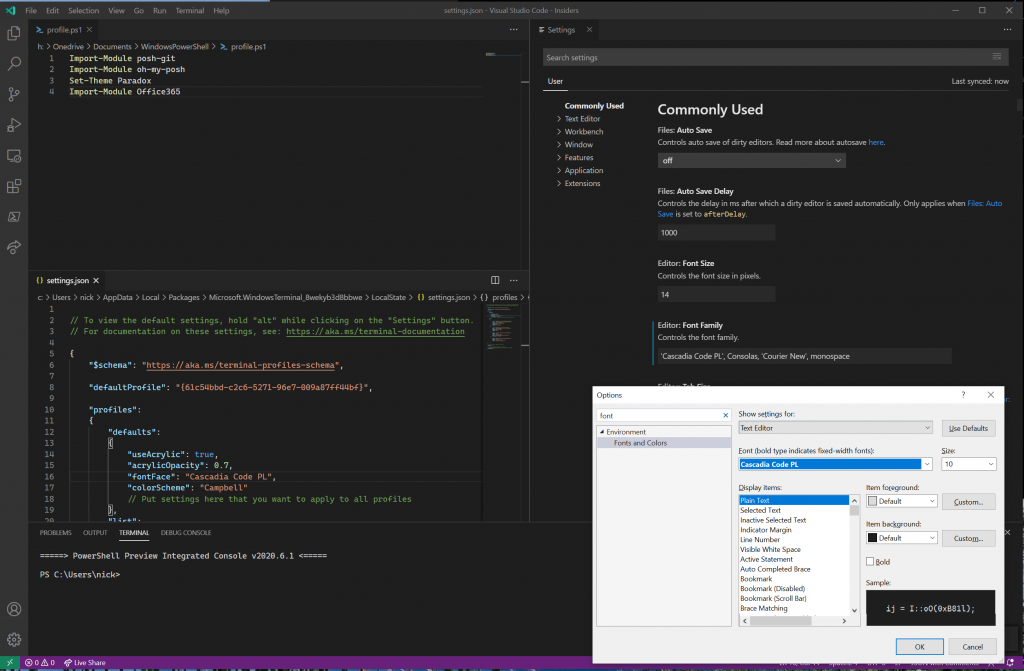
3. Install the Windows Terminal

The Windows Terminal allows you to use multiple shells in one (PowerShell/POSH Core/CMD/Bash/etc) from one app with DirectX GPU acceleration. In work I have a profile which SSHs into various servers, one which opens up multiple SSHs to our SMTP servers in one tab, at home I don’t do that much SSHing.
4. Microsoft Teams
Now I’m a Microsoftie ?? so of course it was going to be Teams, but if you haven’t used it give it a try, it’s free ?.
I’ve made Teams a heavily used tool in my team, so much so that some of processes actually require Teams.
The integration with the rest of the Microsoft 365 stack and even 3rd party tools is growing each day. I have a plan to replace our university’s shared areas with Teams, dynamically member-shipped teams.
I’ve even written a custom app for Teams, which itself runs in Azure
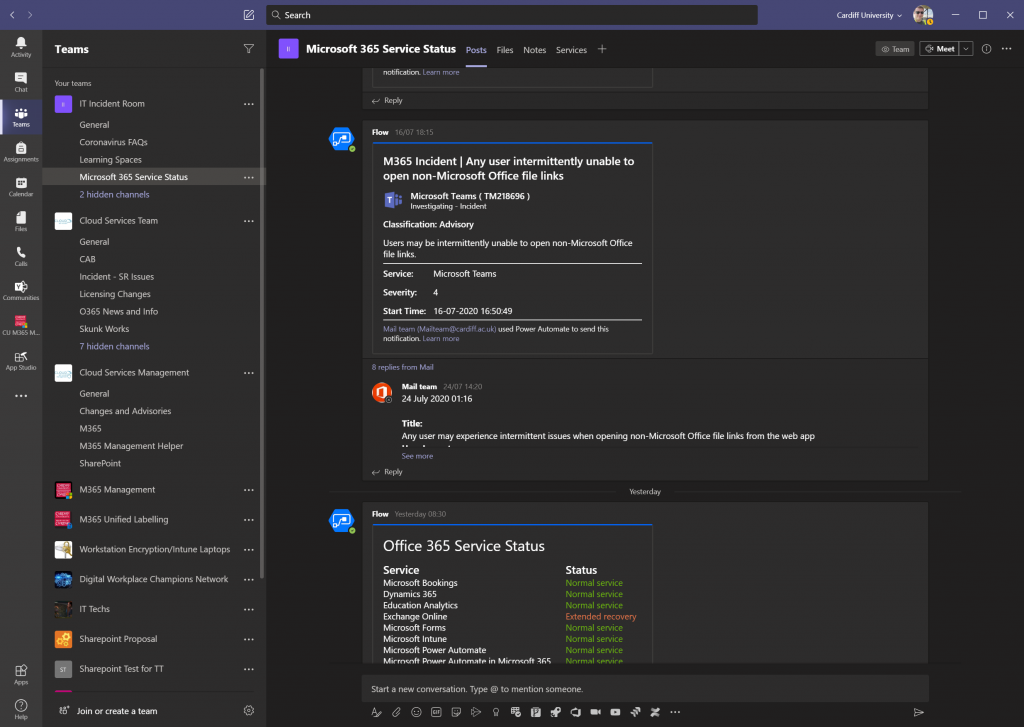
5. PowerToys
Microsoft PowerToys are back and some of the PT’s are pretty nice quality of life additions.
Fancyzones save me so much time with my multi monitor setup, drag a window hold the shift key down to get zones on one of my screens for an app to live. Especially useful when my PC goes to sleep and one of the screen’s doesn’t quite remember the Window positions
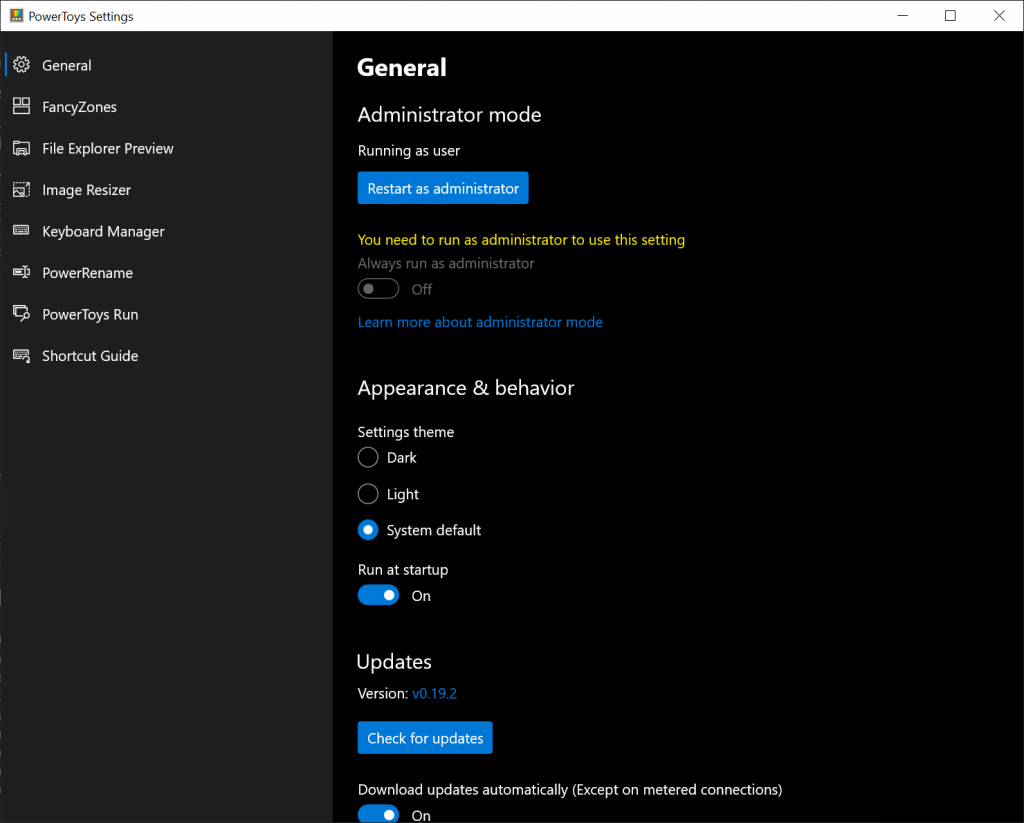
PowerRename is also a nice to have
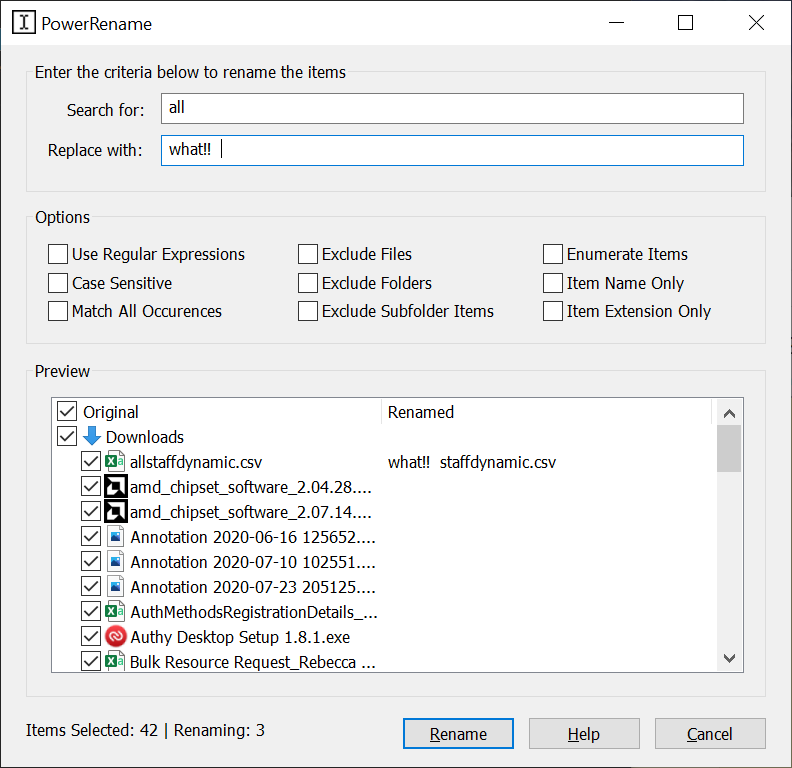
6. Snip & Sketch
Inbuilt into Windows 10 now, this is the new Snipping Tool. Win Key + Shift + S to drag a box on a screen. You can annotate and more.
The keyboard shortcut for me is just the best, I think I use it on a daily basis. I’ve used it repeatedly for this article
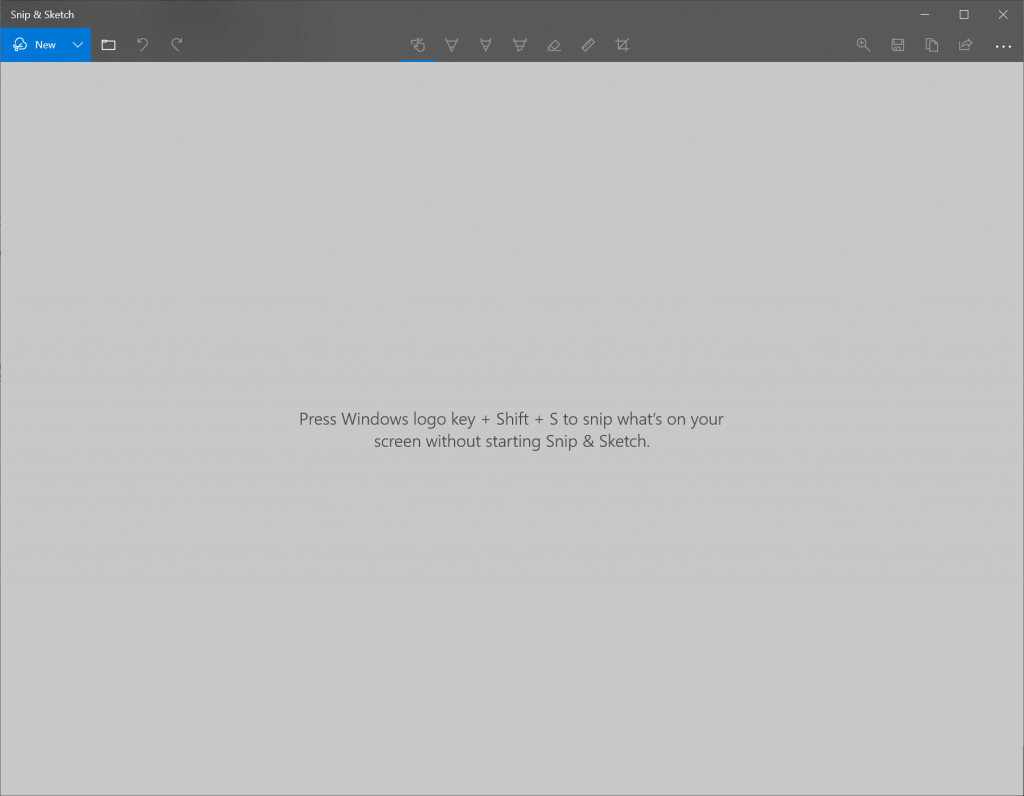
7. Windows Hello
This technology is just awesome, I can’t remember the last time I typed my Windows login credentials in. It was one of the reasons for me buying a Surface Keyboard with Touch ID for work.
I use a Kaysuda Facial Recognition Camera here at home to login, wake my PC up and just look at my side monitor, bam logged in before I sit down.
Saves just the little bit of time

8. Dynamic Lock
Have your PC automatically lock when you walk away (with your phone). Said me so many times when I forget to hit the lock button on my keyboard (Win key + L for those without one of those keys).
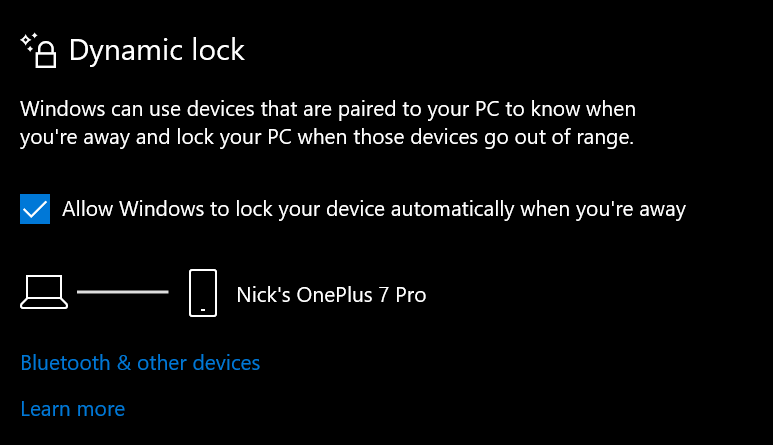
9. Microsoft Your Phone
Speaking of phone, Microsoft’s Your Phone, read and reply to SMS messages, recieve and make calls, have notifications all come through on your PC, saves me 1/2 the time having to unlock my phone.
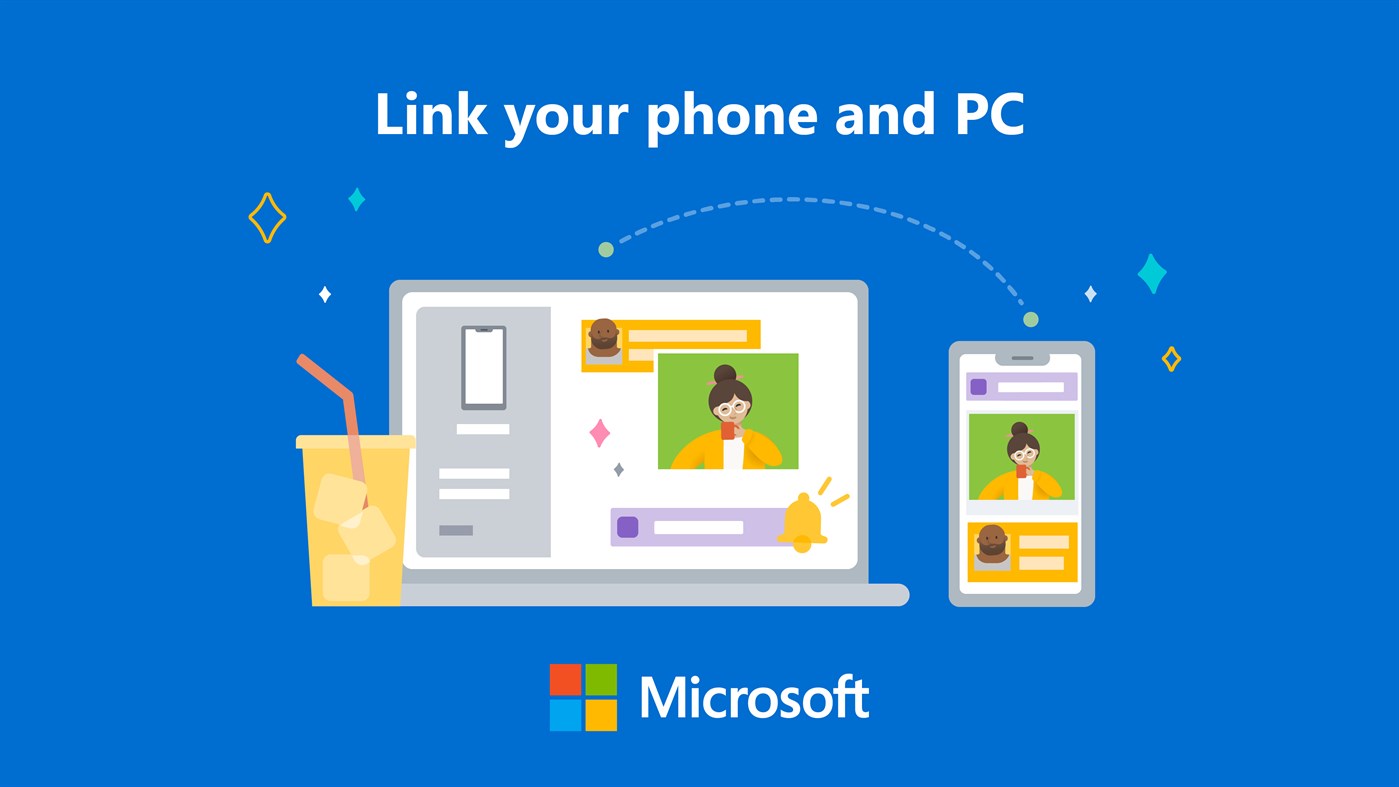
10. Multi-Factor Authentication
If you don’t use MFA (2FA) what is wrong with you! Seriously use it, it protects you from 99.9% for the current attacks out there.
Microsoft’s implementation is the app I use purely because I’m working with Microsoft 365/Azure most working days.
If you can enable Phone Sign in so you don’t even need your password (not you Cardiff University users, don’t ask ?, I have it tho ??), again if you have Windows Hello it really helps with Security of your devices.
For Cardiff Uni Users for everyone else: https://aka.ms/mfasetup
11. Multiple Monitors
This is one of those things that improves productivity, multiple monitors. I have 3x 4K screens in my setup and it’s amazing, so much so I have 3 in work as well.
Yes I have have a Surface Pro as well (it’s my personal laptop, it doesn’t get used enough at the moment)
12. Microsoft PowerAutomate
a.k.a. Flow. Flow is another can’t live without Technology for me, if I want to make an app for a work flow, most of the time I’ll see if I can code it in Flow so others can pick it up easier. Sometimes my C#/JS/TS can be a bit of a jungle.
I’ve also made various flows to replace paper (yes physical paper) business processes with digital processes, saving time and money.
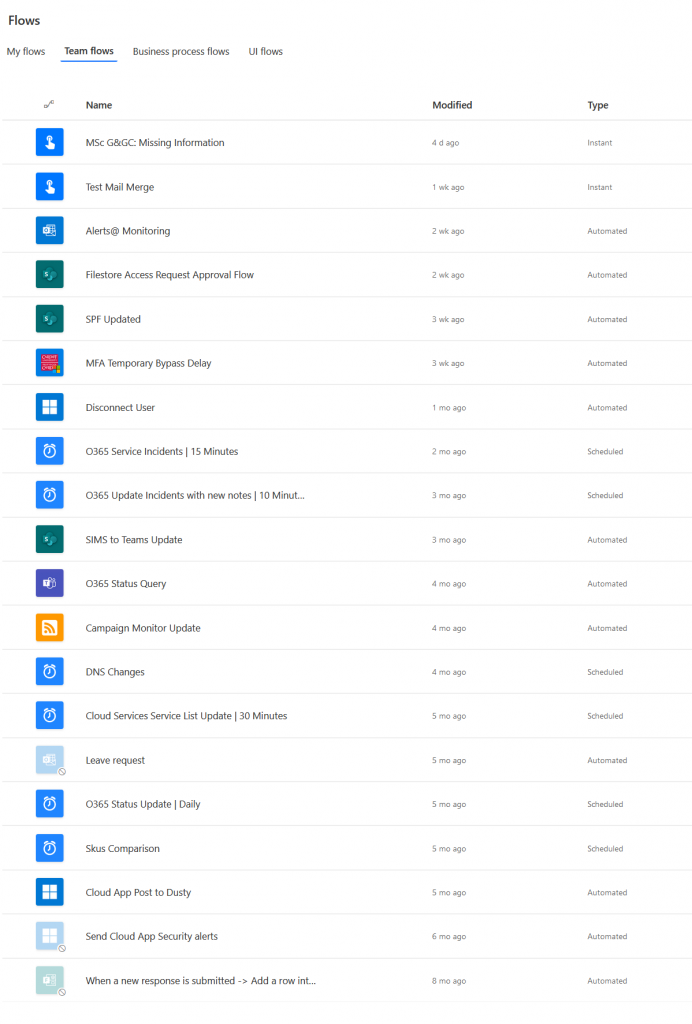
13. Firefox
I’ve been using Firefox since 2005, it’s just pleasant to use and I’m not sharing my information with Google.
You’re probably wondering why I don’t use Microsoft Edge (new), well it’s because I prefer Firefox. I don’t mind with one you use as long as it’s not Google Chrome (give google your data! ⚠) or Internet Explorer (WHY!!! ?).
I’m also not one for keeping tabs open.
Firefox is also available on your phone and has setting and tab syncing between the two.
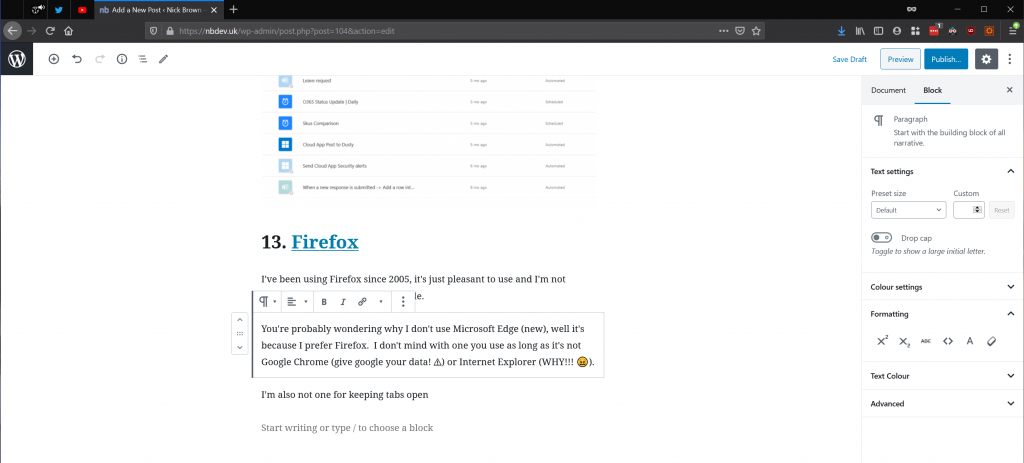
14. Firefox Multi-Account Containers
If, like me, you need to be logged into the same site (or Tenant) with different credentials Containers is what you need. I use it to keep my sessions seperate, main account in orange, admin account in red, personal with no container, pre production in pink. It’s really handy
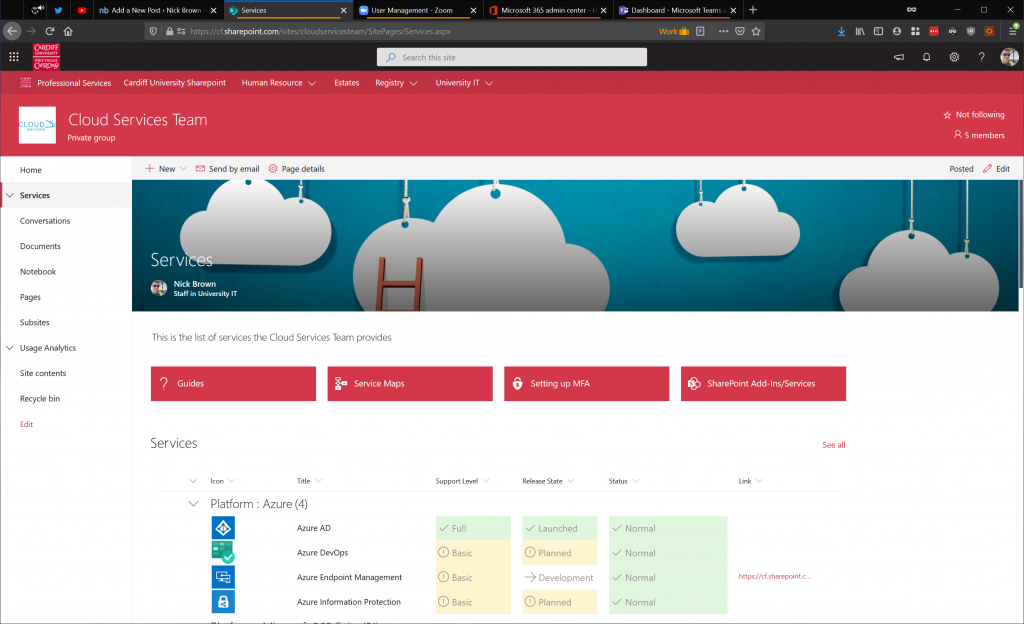
15. Dark Reader/Mode
If you aren’t using Dark Mode, you monster, it saves Power/battery life and your eyes from looking at a white screen. Look at the difference to the BBC News site. It’s so much easier on my eyes, and it works on Firefox Mobile as well.
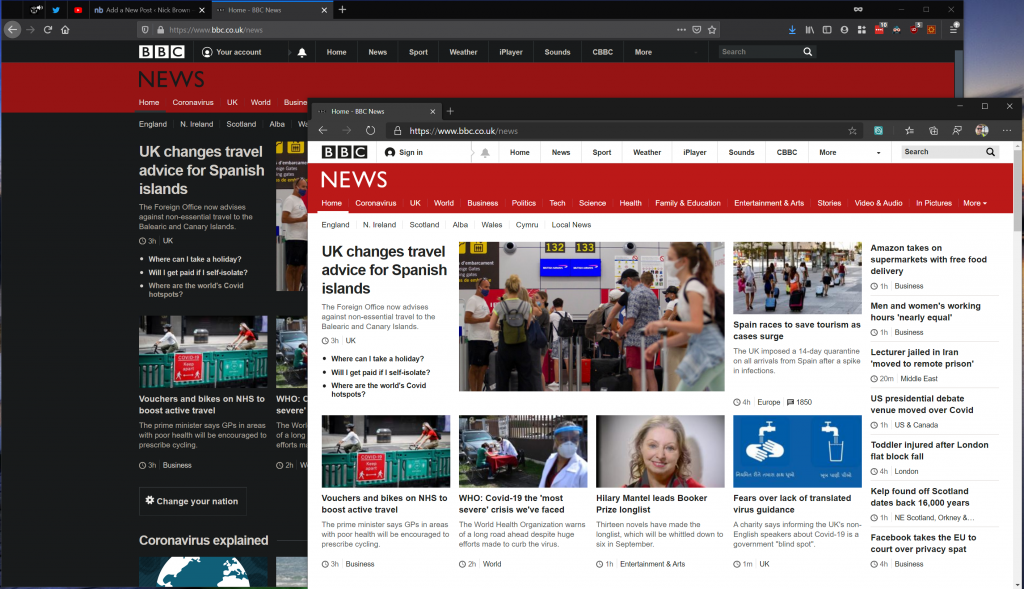
Also set Windows and Office to Dark mode, even Outlook desktop can be set to display your emails in Dark Mode
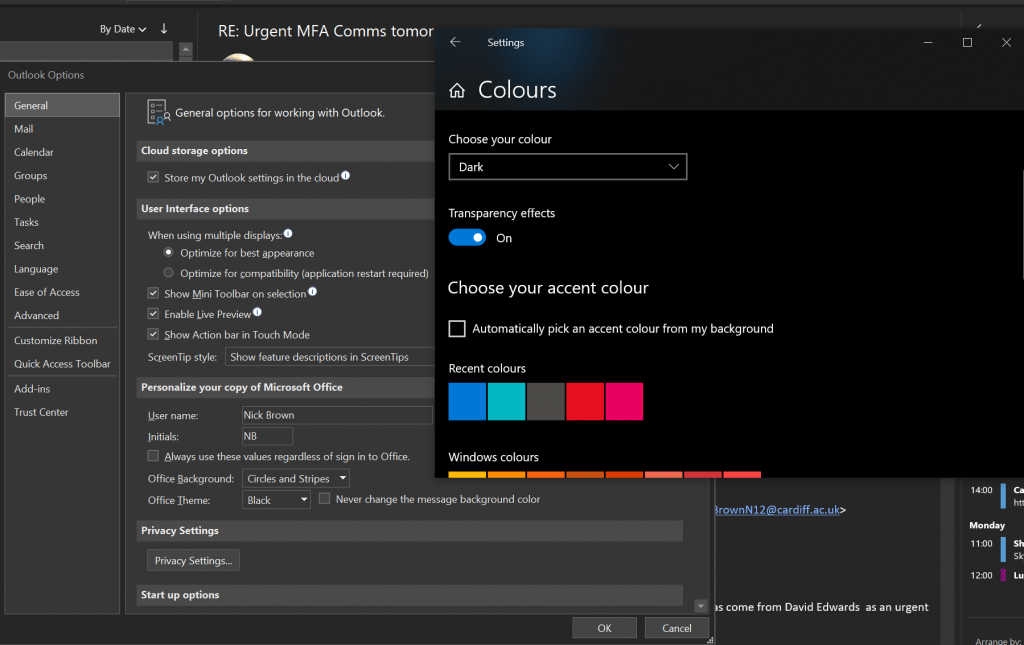
16. LastPass (or any password manager)
Again I don’t remember passwords anymore, I use LastPass for it. Again make sure you put 2FA/MFA on your account ?
Don’t use the same password, let a password manager (like LastPass) take care of your passwords and generate new ones.
17. HaveIBeenPwnd.com
The guy who made and maintains HIBP is a Microsoft employee, and it’s used in most Leaked Credential detection scripts out there.
Test your accounts on there to see if they’ve been compromised (my main emails have been, passwords have long since been changed).
18. Keep apps up to date
Seriously! Doesn’t really need to be said by keep them up to date please! Security fixes, new features, bug fixes need you keep your apps/drivers/os up-to-date.
19. Visual Studio Extensions
There’s not many Visual Studio Extensions I use any more, most of the functions are inbuilt but here’s a few I use:
- React Code Snippets – so useful because my main reason I use VS now is for a React Single page app (CU M365 Management Helper)
- HTML Tools 2019 – just Quality of Life updates for VS 2019
Most of the rest are done via NPM or NUGET packages. NUGETS are so simple for C# projects by the way.
If you aren’t using .net Core you should, it’s light weight and more efficient because it doesn’t use the windows .net legacy stuff. .net core 5 is set to get even better.
20. VS Code Extension
I mainly code in VS Code now, VS is only really for the Helper, these are the extensions I use, I will use more when I get back into Work and need to SSH.
- Azure Repos (My code is stored in Azure DevOps
- C# (cause I code in C#, will use VS for that though)
- Debugger for Firefox (cause I use firefox)
- ESLint (need it for SPFX stuff)
- JSHint (helps)
- Latest TypeScript and Javascript Grammar (because good grammar is nice)
- NPM (if you aren’t using NPM i xxxx, npm run-script test, npm outdated and you code in javascript you need to learn)
- PowerShell Preview (because I like being cutting edge)
- React Native Tools (I use react)
21. LiceCAP
It’s an old app (2017 for windows) but it’s amazing and what it does, record what I do on screen to a GIF. Very useful for support calls.
Other bits
These are some of my most common websites I use for coding, mainly because I forget things:
https://fluentsite.z22.web.core.windows.net/ – Teams Fluent UI elements
https://developer.microsoft.com/en-us/fluentui – Microsoft’s SharePoint Fluent UI elements
https://developer.microsoft.com/en-us/graph/graph-explorer – Microsoft’s Graph Explorer, I use this to get new Graph API calls and see if they can be integrated
https://docs.microsoft.com/en-us/graph/api/overview?view=graph-rest-1.0 – because to use the explorer you need the docs to go along with it.